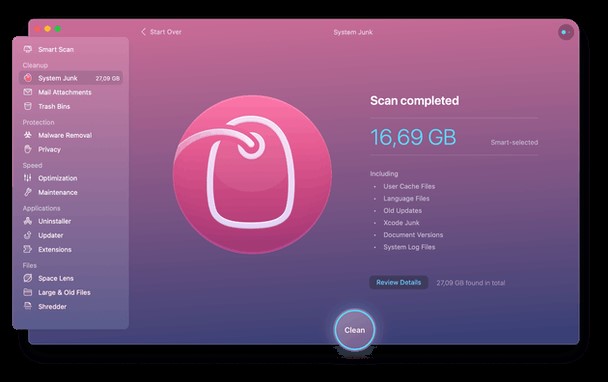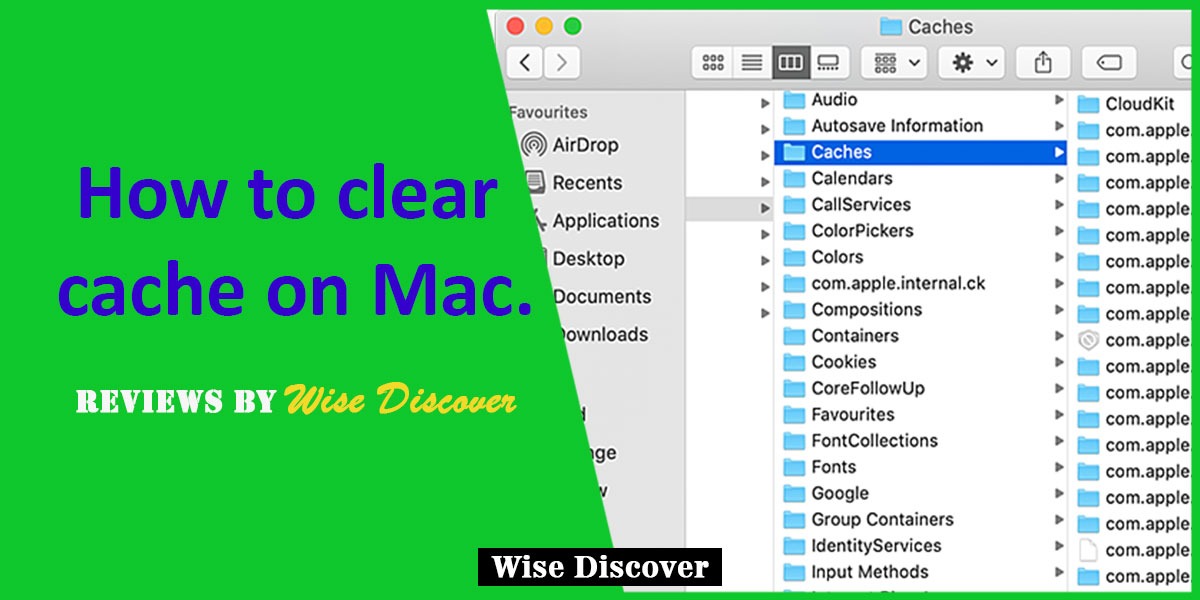Table of Contents
What is cache data?
Before plunging into the guide it is important to tell you that what cache is? Whenever you visit websites or any other applications the information about the resources consisting of hundred of files is stored on the Mac storage. This is inaccessible and hidden data that is retrieved again from the drive whenever you revisit the resource in the future. As all the files about the first visit are already saved this helps a lot in fast connection to the resource that you have previously visited and quick access to the information. Specifically, it serves greater benefits for offline browsing.Types of cache data:
Your Mac stores cache data in the following forms:- Browser cache
- System cache
- App (or User) cache
Why delete cache?
Now the question arises that if this data is of so many benefits then why deletes it? The answer to this is pretty simple. Multiple and multiple files provided by the resources are being stored on the device storage cluttering up space. This can lead to slow performance and occupied space in your device, interference with the performance of different applications, and system errors. Most of the time the device saves the old files as cache resources of the updated application which results in slow operation, missing features, other errors, and so on. All of these reasons compel you to remove cache from your device making your Mac work with greater efficiency. If you want Mac to stay working for long then you should not only clear cache on regular basis but also should know that how to maintain laptop performance. How deleting cache can help? Deleting cache sometimes helps in fast loading and troubleshooting. This helps in the device run program a little faster, saves the space occupied by the cache data. It also helps the inefficient performance of your device and updated applications. On Mac, this will enhance Apple software download and also for efficient iCloud storage. Deleting cache from Mac? Deleting cache from Mac can be worrisome for some Mac users as they are not sure and are more careful about this. Mainly it is because of little knowledge of the system. Below are provided some steps that you can follow to clear cache data safely from your Mac.How to delete app cache on Mac?
You should be very careful while doing this as you probably would not want to interfere with your system. However, following the steps below will help you out.- Open Finder by clicking Findericon at the bottom left of the screen on your Mac.
- Open the Go to menu and then go to Folder.
 3.Click on the Library and then caches and then press ‘Enter’. Or type Users/[YourUserName]/Library/Caches in search box.
3.Click on the Library and then caches and then press ‘Enter’. Or type Users/[YourUserName]/Library/Caches in search box.
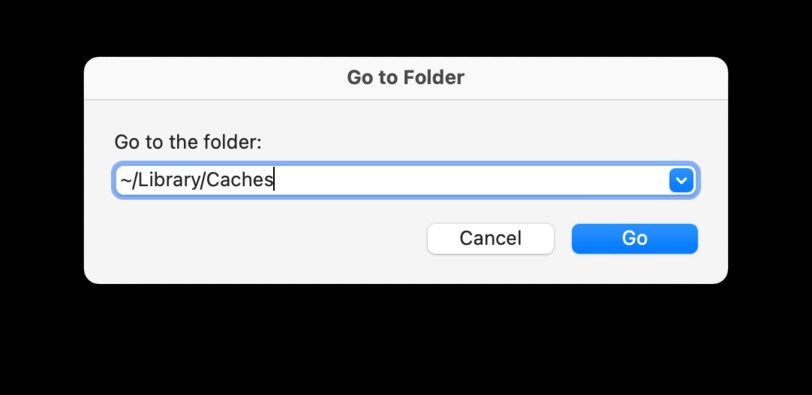
- 4. the application whose cache you want to clear.
- 5. And then clear the cache
 6.Finder–>Folder–>Library press ‘Enter’ key required application clear cache.
Important note: Before deleting data you should have at least 10%-15% of space. Also, pay attention no to delete essential files otherwise you can face consequences.
6.Finder–>Folder–>Library press ‘Enter’ key required application clear cache.
Important note: Before deleting data you should have at least 10%-15% of space. Also, pay attention no to delete essential files otherwise you can face consequences.
Clearing cache on Mac using shortcuts:
If you want to use a shortcut then follow the following steps:
1.Press shift + G to open Finder. 2.Go to the search box and enter ~/Library/Caches 3.Click “Go.” to open the cache folder. 4.Sect all files via command-A 5.Press command-delete 6.Enter Mac password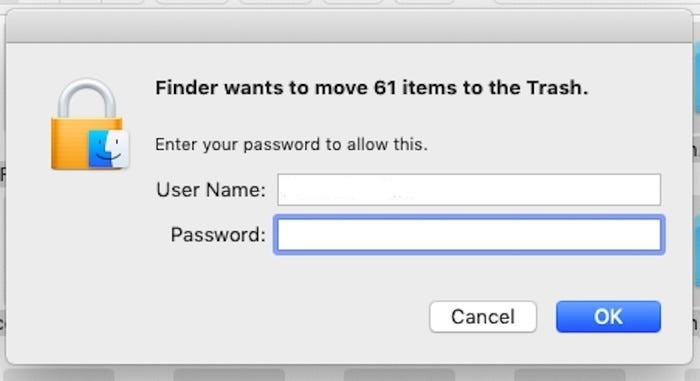 7. Click “confirm” to delete all files.
7. Click “confirm” to delete all files.
How to clear the cache on your Mac without shortcuts
If for some reasons you are unable to or don’t want to use shortcut then you should follow the following steps: 1.Close or minimize all windows and select “Finder.” In the tools bar. 2.Click “Go.” In the drop-down menu and then choose “Go to Folder.” 3.In the search box type ~/Library/Caches
3.In the search box type ~/Library/Caches
 4.Cache folder will be opened
5.Click “Go” to open your Mac’s cached files.
6.Select the toolbar and choose “Edit,” and then click “Select All.”
4.Cache folder will be opened
5.Click “Go” to open your Mac’s cached files.
6.Select the toolbar and choose “Edit,” and then click “Select All.”
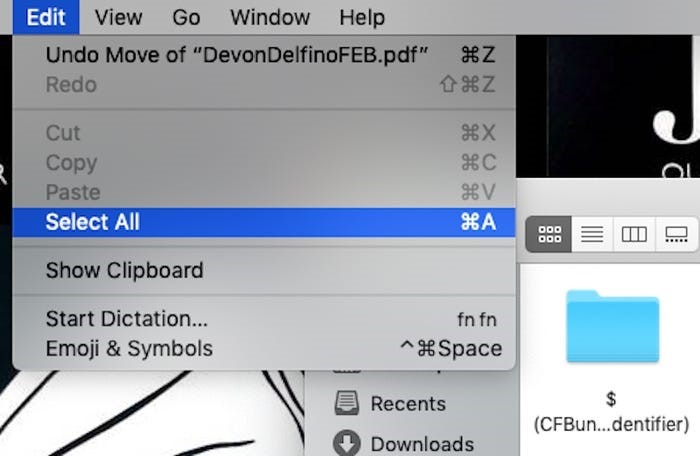 7.Select and click on the “Move to Trash.” To delete all cache files.
7.Select and click on the “Move to Trash.” To delete all cache files.
 8.Enter password in the pop-up and press confirm.
8.Enter password in the pop-up and press confirm.
How to clear your browser caches:
Your browser saves the resources of the websites you visit including, opened webpages and frequently visited websites and others. This data is useful but may sometimes cause issues. In such cases, you are more directed towards the deletion of cache data. You can use some dedicated browser cleaner or can also manually clear cache on your browser. It is a little easy. In the text below you will learn about how to delete cache from your browser on Mac.How to clear the Mac cache in Safari
For deleting cache from safari, follow these steps:
1.Go to the safari window and open it. 2.You will get a drop-down menu; choose the preference from the menu. 3.Now at the top right corner select the “Show Develop menu in menu bar” option. 4.Now go into the develop menu and select empty cache.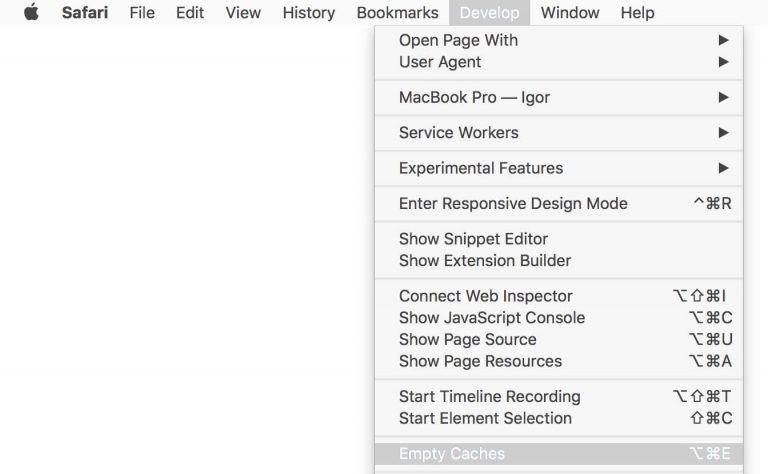 5.This will delete your cache without deleting your browser’s history.
5.This will delete your cache without deleting your browser’s history.
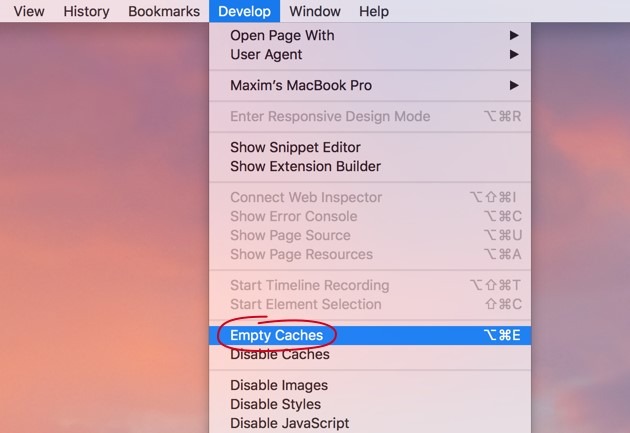 6.Refresh your browser by pressing Command + R to reload the website.
Using shortcut:
If you want to have done this process via shortcuts then simply press [CMD] + [ALT] + [E] to clear your cache.
6.Refresh your browser by pressing Command + R to reload the website.
Using shortcut:
If you want to have done this process via shortcuts then simply press [CMD] + [ALT] + [E] to clear your cache.
How to clear the Mac cache in Google Chrome
For clearing cache on Google Chrome:
1.Select Google Chrome and open the window. 2.Click on the three dots in the top right corner click settings. 3.Select the Privacy and Security option and then click on “Clear Browsing Data”. 4.Either select a timeframe to delete your history, or click “All time”. 5.Check the boxes of cache and image files. 6. Now press Clear data to clear all cache files.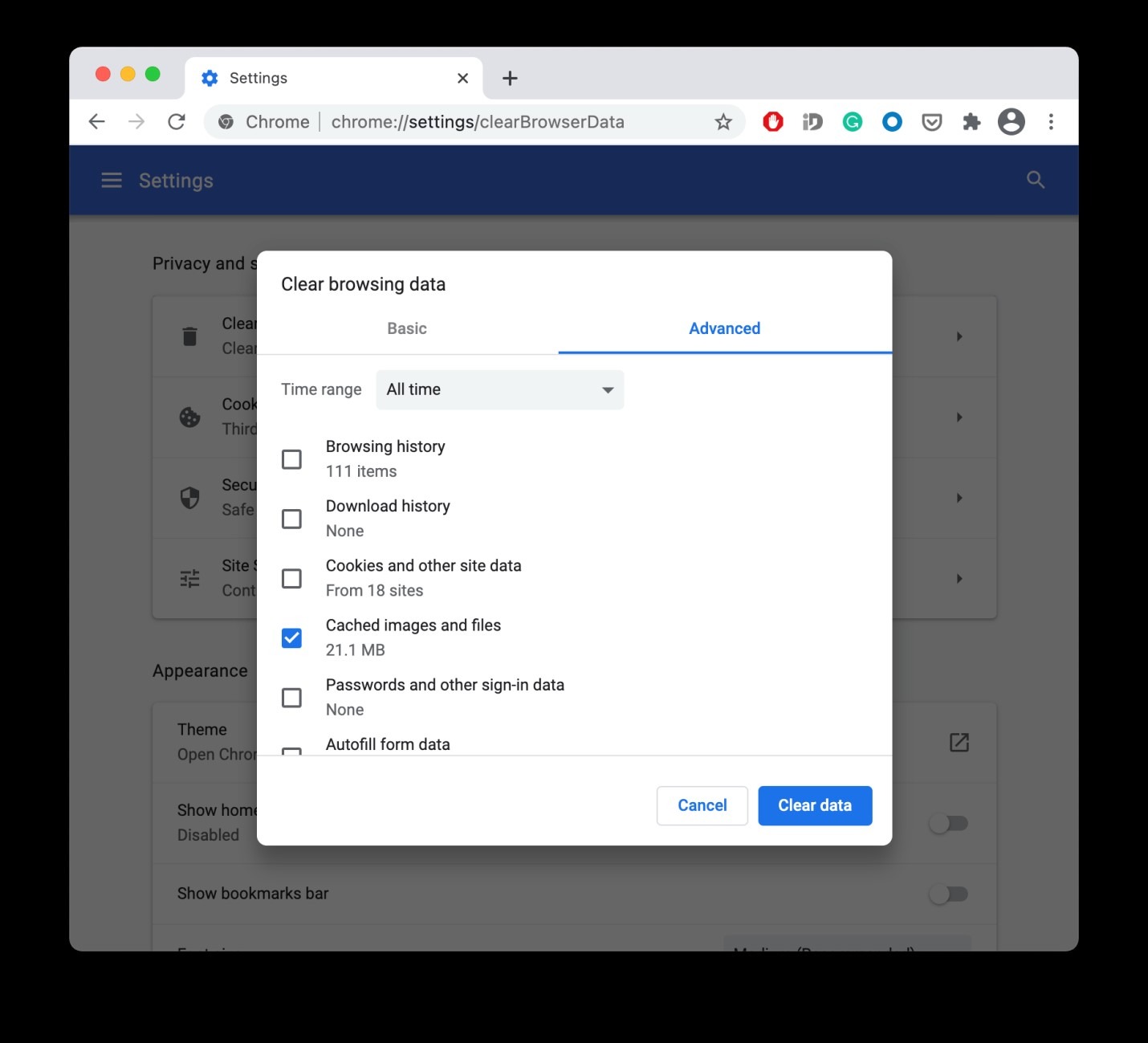 Using shortcuts:
Press Command + Shift + Delete on the keyboard to clear the cache.
Using shortcuts:
Press Command + Shift + Delete on the keyboard to clear the cache.
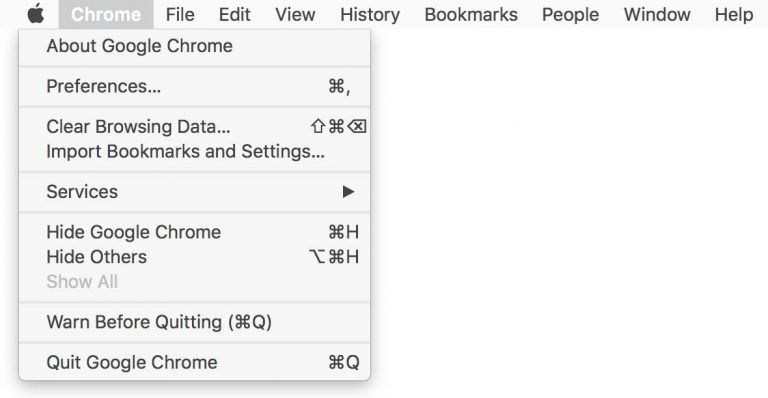 How to clear the Mac cache in Firefox
1.Open Firefox and then “History”
2.Select “Clear Recent History…”
3.Choose a time frame that you want to delete the history. Or select everything.
How to clear the Mac cache in Firefox
1.Open Firefox and then “History”
2.Select “Clear Recent History…”
3.Choose a time frame that you want to delete the history. Or select everything.
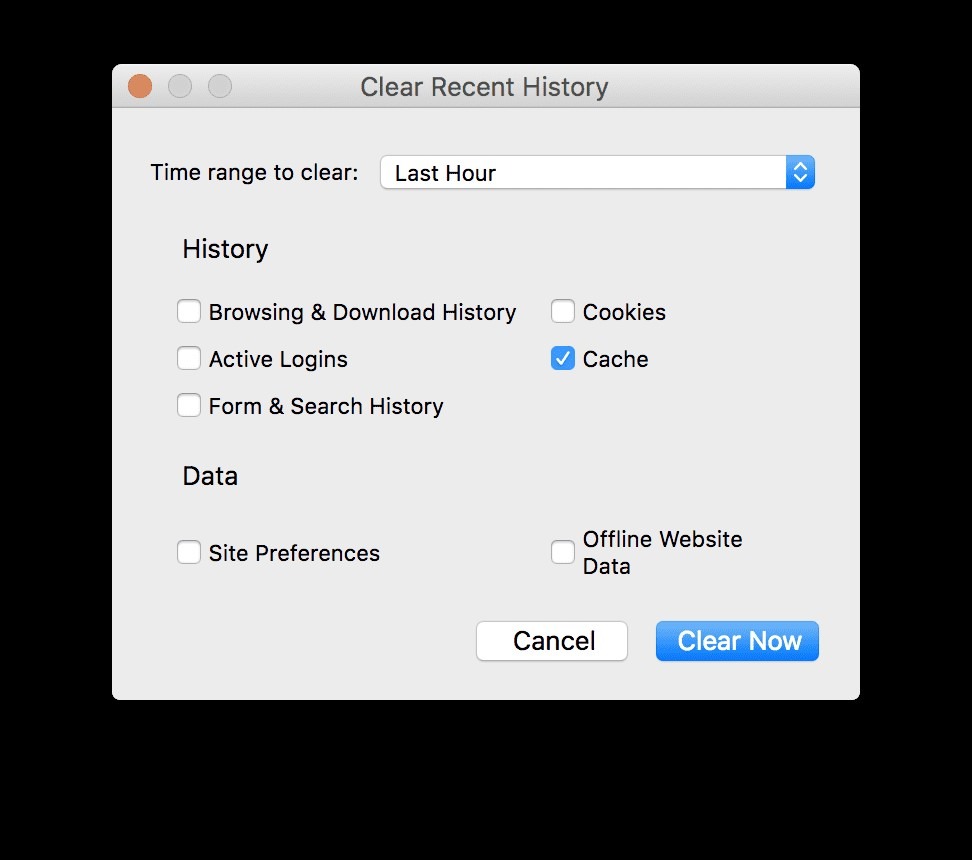 4.Check the boxes and press ok.
5.Choose what data to remove
6.Click “OK”
4.Check the boxes and press ok.
5.Choose what data to remove
6.Click “OK”
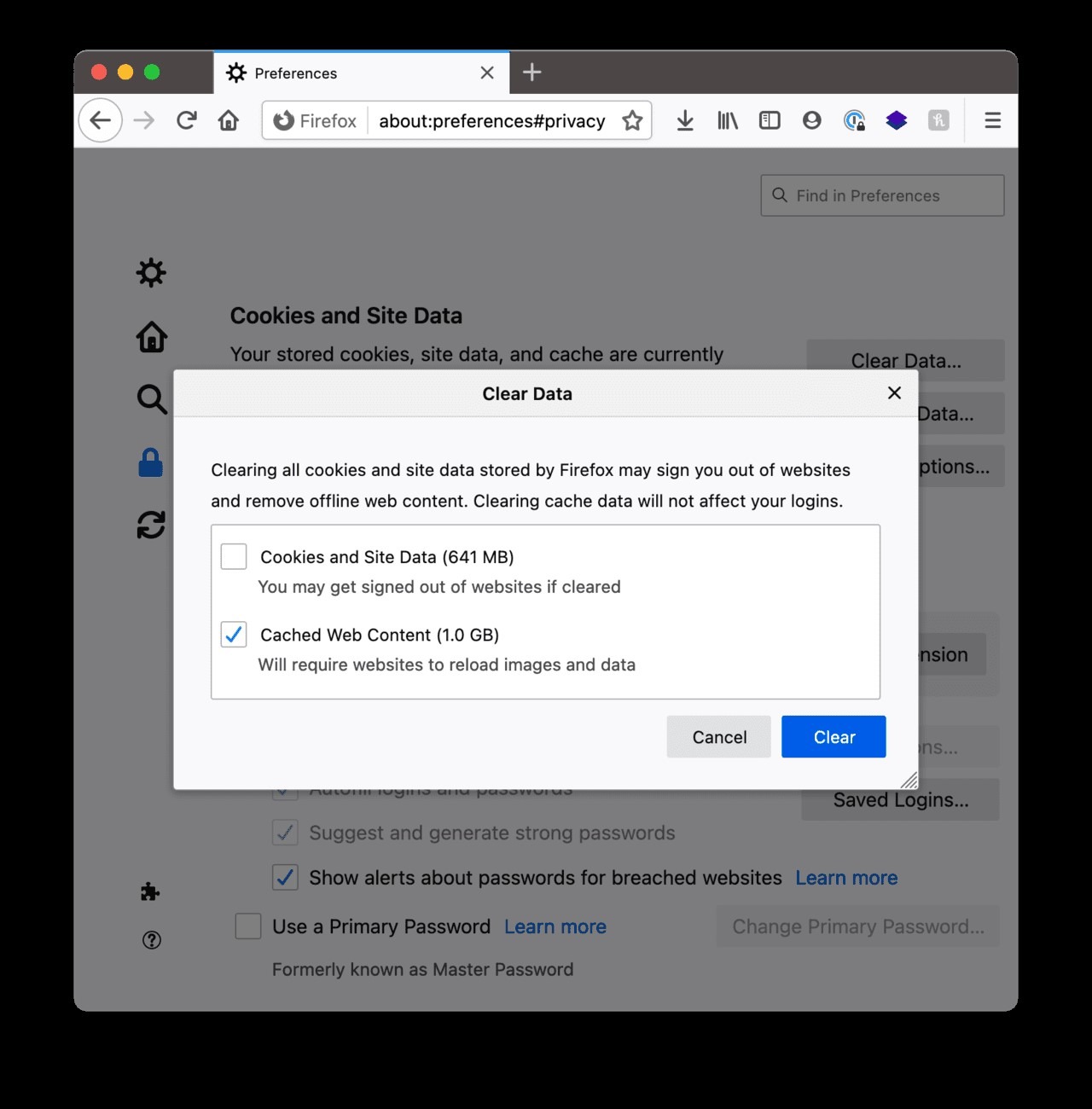 Using shortcut:
Pressing Command + Shift + Delete will directly direct you to the Clear All History menu.
How to clear the cache in Opera
In the Opera browser, you can delete the cache quite easily. Follow this step-by-step guide to find the options.
1 Using the keyboard-shortcut:
Press [shift] + [cmd] + [del] keys to delete the cache from opera.
Clear system cache:
System cache includes files from apple’s store. It may have some essential files that you should be careful about. So for this first create a backup file and then:
Using shortcut:
Pressing Command + Shift + Delete will directly direct you to the Clear All History menu.
How to clear the cache in Opera
In the Opera browser, you can delete the cache quite easily. Follow this step-by-step guide to find the options.
1 Using the keyboard-shortcut:
Press [shift] + [cmd] + [del] keys to delete the cache from opera.
Clear system cache:
System cache includes files from apple’s store. It may have some essential files that you should be careful about. So for this first create a backup file and then:
- Open finder and then select Go to the menu.
- Type ~/Library/Caches/and press Go.
- Open the files that you want to delete and clear what is inside.
- Empty the trash
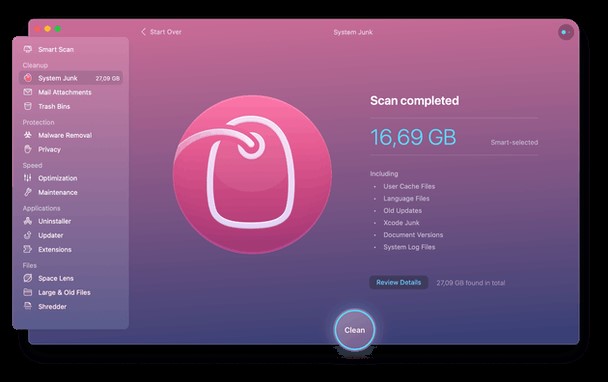
Conclusion:
Hopefully, these tips will help you out in deleting your Mac cache very safely. In case if you have any other queries regarding the subject then you can give us feedback as well. We would love to hear from you. Also, we would suggest you look into our recent updates on the best laptops for electrical engineering students 2021 and the best laptops for virtualization. These articles consist of the best suggestion in both the virtualization and engineering department and hopefully, will be best for you as well. While troubleshooting or solving any application’s issues Mac users are frequently asked to clear cache data. Many people are unaware that what the cache data is, however, others don’t know whether they should delete it or not? In this guide, we will give you some safety tips on How to clear cache on Mac with shortcuts and without using shortcuts.What is cache data?
Before plunging into the guide it is important to tell you that what cache is? Whenever you visit websites or any other applications the information about the resources consisting of hundred of files is stored on the Mac storage. This is inaccessible and hidden data that is retrieved again from the drive whenever you revisit the resource in the future. As all the files about the first visit are already saved this helps a lot in fast connection to the resource that you have previously visited and quick access to the information. Specifically, it serves greater benefits for offline browsing.Types of cache data:
Your Mac stores cache data in the following forms:- Browser cache
- System cache
- App (or User) cache
Why delete cache?
Now the question arises that if this data is of so many benefits then why deletes it? The answer to this is pretty simple. Multiple and multiple files provided by the resources are being stored on the device storage cluttering up space. This can lead to slow performance and occupied space in your device, interference with the performance of different applications, and system errors. Most of the time the device saves the old files as cache resources of the updated application which results in slow operation, missing features, other errors, and so on. All of these reasons compel you to remove cache from your device making your Mac work with greater efficiency. If you want Mac to stay working for long then you should not only clear cache on regular basis but also should know that how to maintain laptop performance. How deleting cache can help? Deleting cache sometimes helps in fast loading and troubleshooting. This helps in the device run program a little faster, saves the space occupied by the cache data. It also helps the inefficient performance of your device and updated applications. On Mac, this will enhance Apple software download and also for efficient iCloud storage. Deleting cache from Mac? Deleting cache from Mac can be worrisome for some Mac users as they are not sure and are more careful about this. Mainly it is because of little knowledge of the system. Below are provided some steps that you can follow to clear cache data safely from your Mac.How to delete app cache on Mac?
You should be very careful while doing this as you probably would not want to interfere with your system. However, following the steps below will help you out.- Open Finder by clicking Finder icon at the bottom left of the screen on your Mac.
- Open the Go to menu and then go to Folder.
 3.Click on the Library and then caches and then press ‘Enter’. Or type Users/[YourUserName]/Library/Caches in search box.
3.Click on the Library and then caches and then press ‘Enter’. Or type Users/[YourUserName]/Library/Caches in search box.
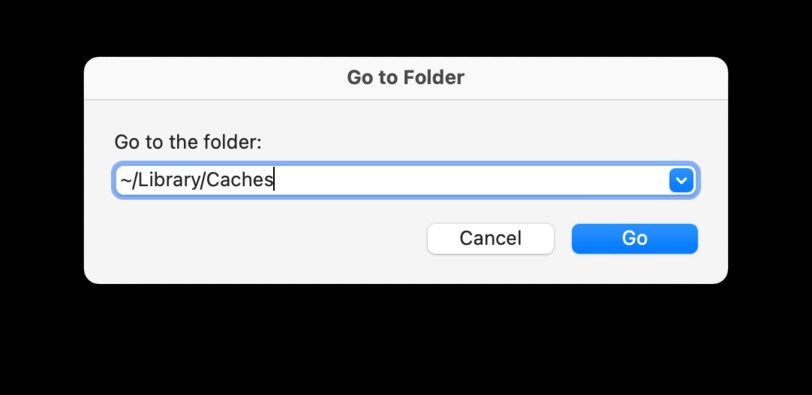
- 4. the application whose cache you want to clear.
- 5. And then clear the cache
 6.Finder–>Folder–>Library press ‘Enter’ key required application clear cache.
Important note: Before deleting data you should have at least 10%-15% of space. Also, pay attention no to delete essential files otherwise you can face consequences.
6.Finder–>Folder–>Library press ‘Enter’ key required application clear cache.
Important note: Before deleting data you should have at least 10%-15% of space. Also, pay attention no to delete essential files otherwise you can face consequences.
Clearing cache on Mac using shortcuts:
If you want to use a shortcut then follow the following steps:
1.Press shift + G to open Finder. 2.Go to the search box and enter ~/Library/Caches 3.Click “Go.” to open the cache folder. 4.Sect all files via command-A 5.Press command-delete 6.Enter Mac password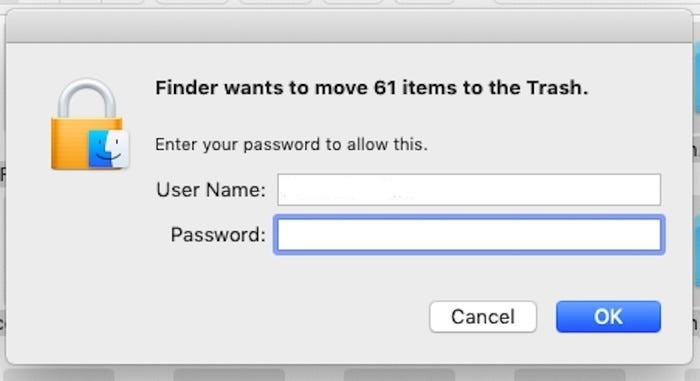 7. Click “confirm” to delete all files.
7. Click “confirm” to delete all files.
How to clear the cache on your Mac without shortcuts
If for some reasons you are unable to or don’t want to use shortcut then you should follow the following steps: 1.Close or minimize all windows and select “Finder.” In the tools bar. 2.Click “Go.” In the drop-down menu and then choose “Go to Folder.” 3.In the search box type ~/Library/Caches
3.In the search box type ~/Library/Caches
 4.Cache folder will be opened
5.Click “Go” to open your Mac’s cached files.
6.Select the toolbar and choose “Edit,” and then click “Select All.”
4.Cache folder will be opened
5.Click “Go” to open your Mac’s cached files.
6.Select the toolbar and choose “Edit,” and then click “Select All.”
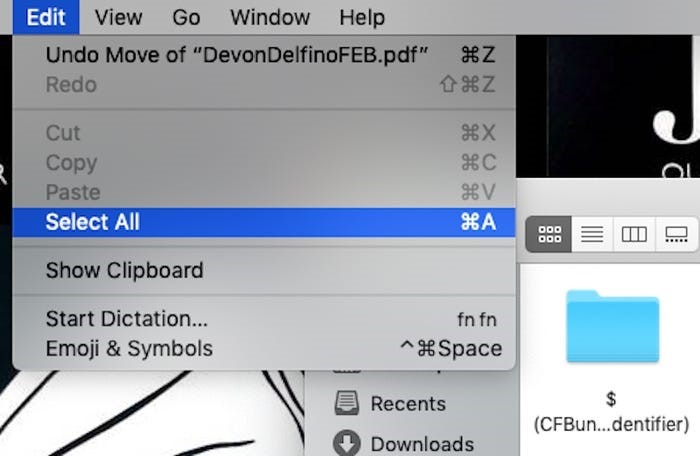 7.Select and click on the “Move to Trash.” To delete all cache files.
7.Select and click on the “Move to Trash.” To delete all cache files.
 8.Enter password in the pop-up and press confirm.
8.Enter password in the pop-up and press confirm.
How to clear your browser caches:
Your browser saves the resources of the websites you visit including, opened webpages and frequently visited websites and others. This data is useful but may sometimes cause issues. In such cases, you are more directed towards the deletion of cache data. You can use some dedicated browser cleaner or can also manually clear cache on your browser. It is a little easy. In the text below you will learn about how to delete cache from your browser on Mac.How to clear the Mac cache in Safari
For deleting cache from safari, follow these steps:
1.Go to the safari window and open it. 2.You will get a drop-down menu; choose the preference from the menu. 3.Now at the top right corner select the “Show Develop menu in menu bar” option. 4.Now go into the develop menu and select empty cache.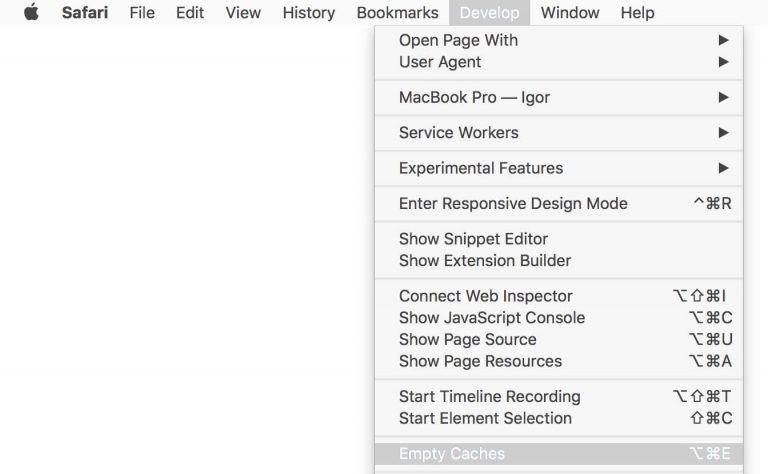 5.This will delete your cache without deleting your browser’s history.
5.This will delete your cache without deleting your browser’s history.
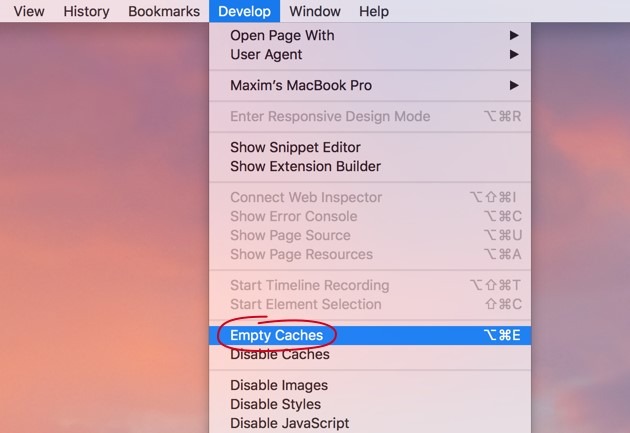 6.Refresh your browser by pressing Command + R to reload the website.
Using shortcut:
If you want to have done this process via shortcuts then simply press [CMD] + [ALT] + [E] to clear your cache.
6.Refresh your browser by pressing Command + R to reload the website.
Using shortcut:
If you want to have done this process via shortcuts then simply press [CMD] + [ALT] + [E] to clear your cache.
How to clear the Mac cache in Google Chrome
For clearing cache on Google Chrome:
1.Select Google Chrome and open the window. 2.Click on the three dots in the top right corner click settings. 3.Select the Privacy and Security option and then click on “Clear Browsing Data”. 4.Either select a timeframe to delete your history, or click “All time”. 5.Check the boxes of cache and image files. 6. Now press Clear data to clear all cache files.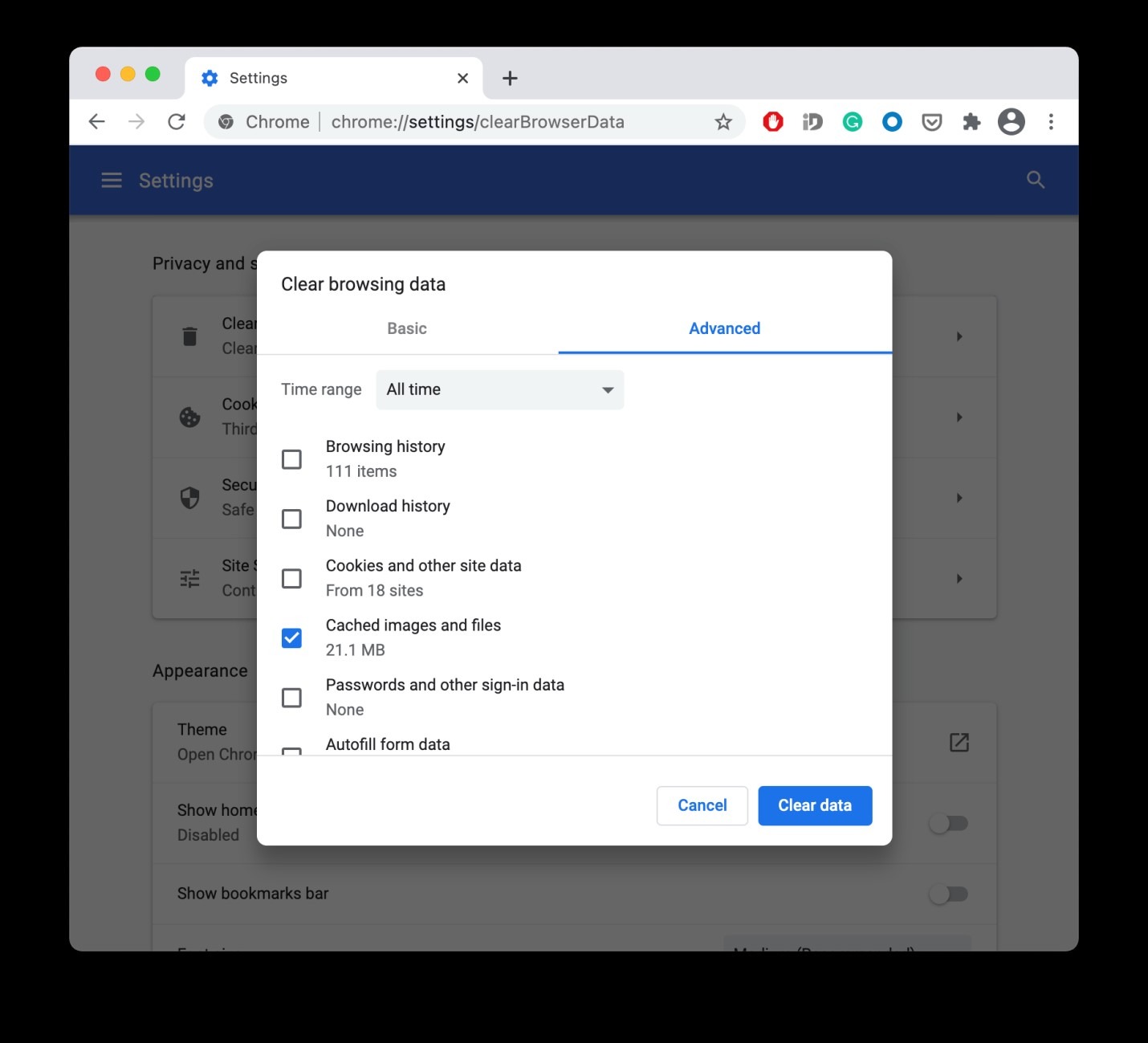 Using shortcuts:
Press Command + Shift + Delete on the keyboard to clear the cache.
Using shortcuts:
Press Command + Shift + Delete on the keyboard to clear the cache.
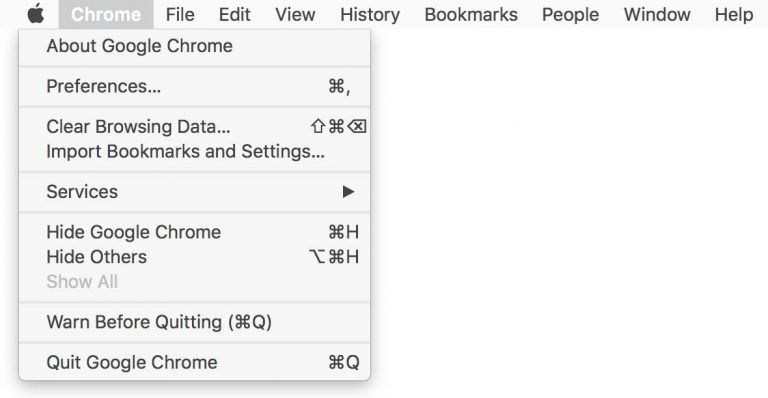
How to clear the Mac cache in Firefox
1.Open Firefox and then “History” 2.Select “Clear Recent History…” 3.Choose a time frame that you want to delete the history. Or select everything.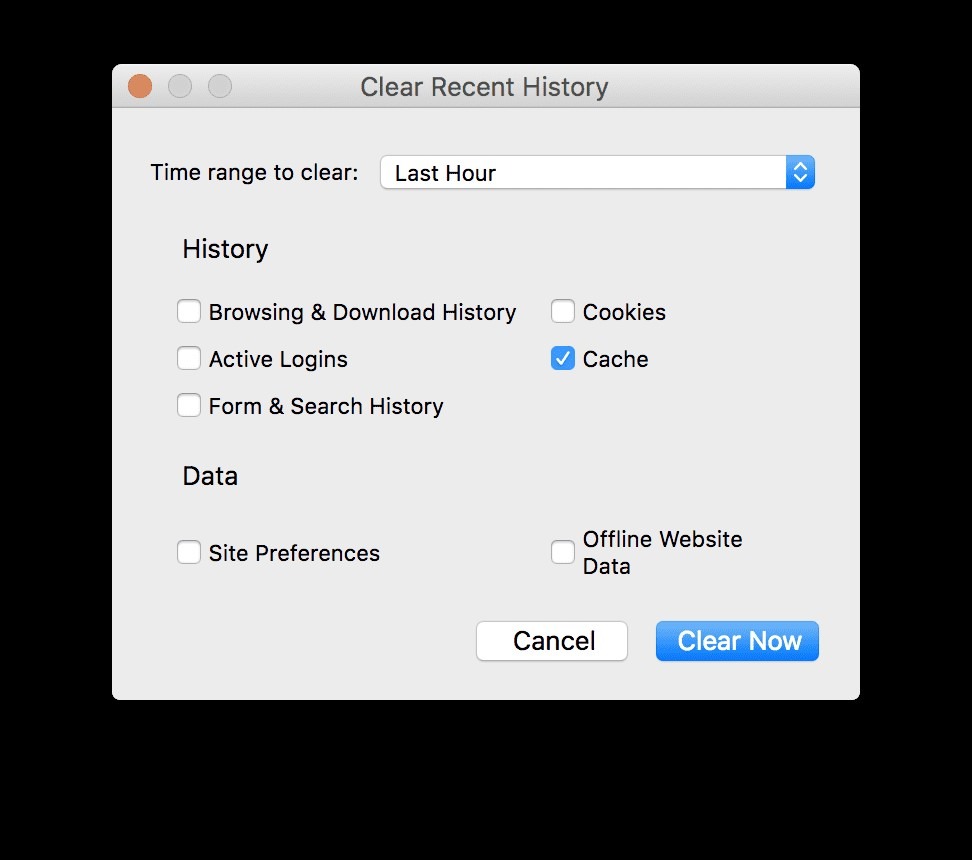 4.Check the boxes and press ok.
5.Choose what data to remove
6.Click “OK”
4.Check the boxes and press ok.
5.Choose what data to remove
6.Click “OK”
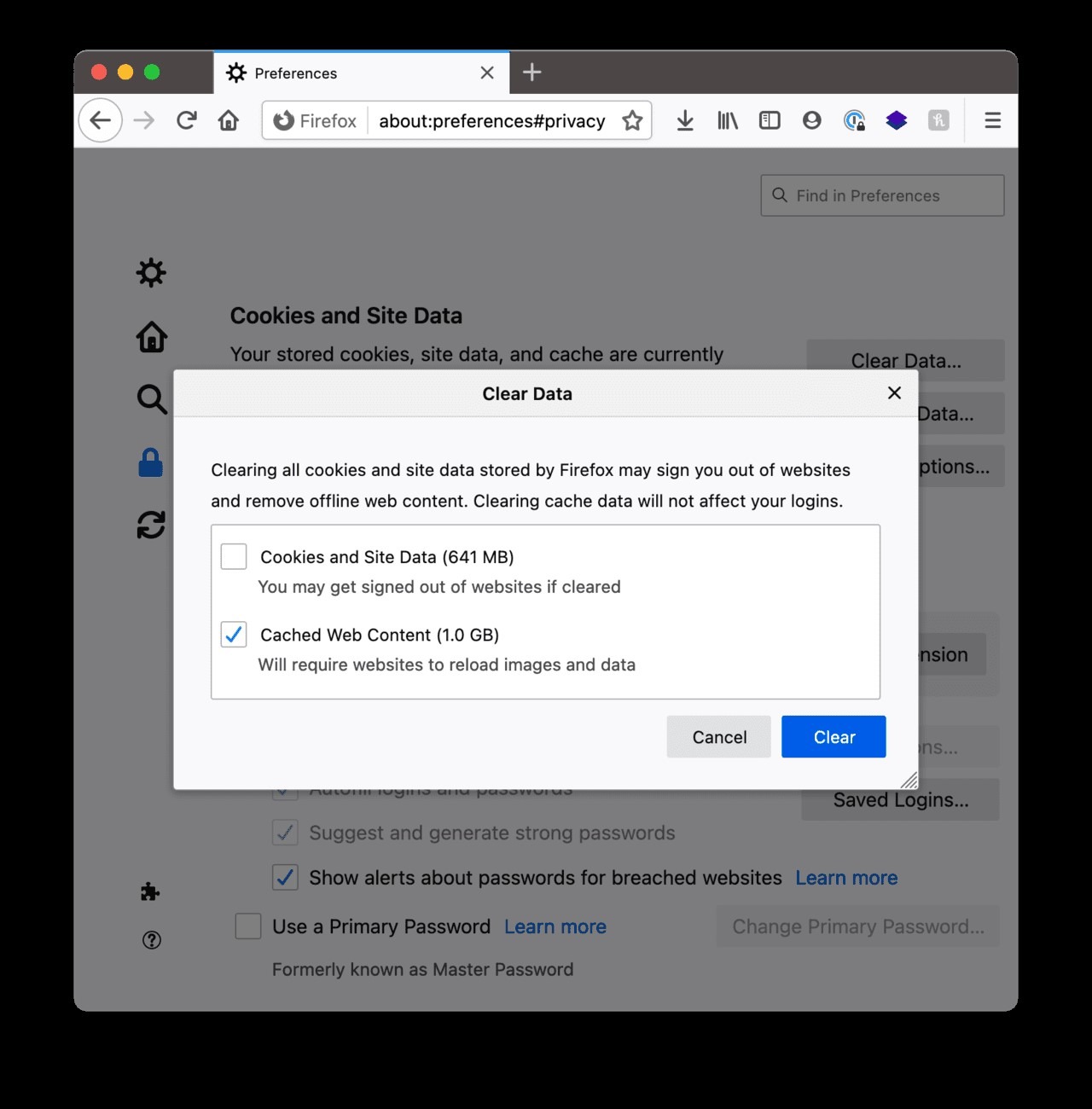 Using shortcut:
Pressing Command + Shift + Delete will directly direct you to the Clear All History menu.
Using shortcut:
Pressing Command + Shift + Delete will directly direct you to the Clear All History menu.
How to clear the cache in Opera
In the Opera browser, you can delete the cache quite easily. Follow this step-by-step guide to find the options. 1 Using the keyboard-shortcut: Press [shift] + [cmd] + [del] keys to delete the cache from opera. Clear system cache: System cache includes files from apple’s store. It may have some essential files that you should be careful about. So for this first create a backup file and then:- Open finder and then select Go to the menu.
- Type ~/Library/Caches/and press Go.
- Open the files that you want to delete and clear what is inside.
- Empty the trash